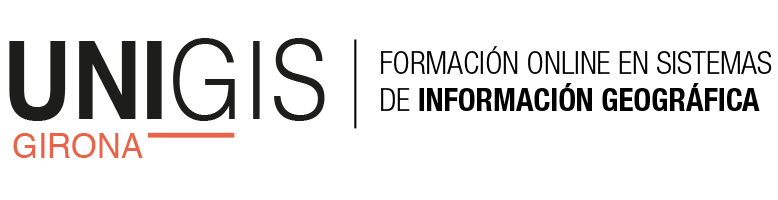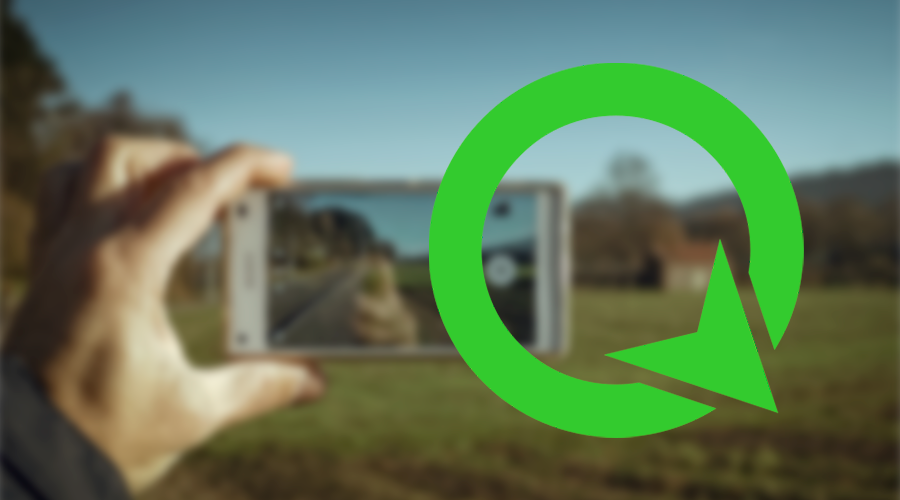
01 Feb 2022 QField: SIG móvil para trabajo de campo
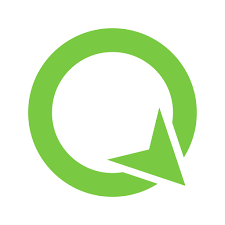
QField es una aplicación QGIS para dispositivos móviles concebida para la recogida y revisión de datos en campo. QField permite editar geometrías de puntos, líneas y polígonos, añadir fotografías así como modificar o añadir atributos a través de formularios predefinidos. Los datos recogidos en campo se importan posteriormente a QGIS y se sincronizan con los datos de nuestro SIG.
QField está concebida originalmente para dispositivos Android y está disponible en Play Store. Actualmente hay versiones beta para dispositivos IOS y Windows. Una vez descargada e instalada en nuestro móvil o tableta deberemos dar permiso a la aplicación para que pueda acceder a las fotos, contenido multimedia y archivos, así como acceder a la ubicación del dispositivo si queremos utilizar el GPS.
Instalar complemento QField Sync
QField Sync es un complemento de QGIS que permite preparar y empaquetar el proyecto con el que trabajaremos en QField. También lo utilizaremos para, una vez concluido el trabajo de campo, sincronizar los datos recogidos con los datos originales que tenemos en nuestro SIG. QField Sync se instala desde el menú Complementos de QGIS. Una vez instalado aparecerá dentro del menú desplegable de Complementos o activando la barra de herramientas QFieldSync.
![]()
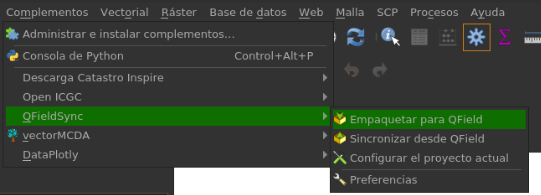
Preparar el proyecto QField
Para utilizar QField debemos generar un proyecto QGIS que incluya tanto las capas a editar como las capas de referencia. Para que QField pueda leer el proyecto, debe guardarse con la extensión QGS. Como capas de referencia o de base podemos optar por utilizar capas raster o vectoriales que tengamos en nuestras carpetas locales o podemos añadir bases topográficas u ortofotos provenientes de conexiones a servicios WMS/WMTS o Vector Tiles. En este caso será necesario que nuestro dispositivo tenga conexión a internet.
Un punto importante en la preparación del proyecto es la generación de formularios. Los formularios permiten personalizar los campos de una capa que queremos rellenar y los valores disponibles en cada caso minimizando, de esta manera, lo errores en la entrada de atributos. Así por ejemplo en lugar de introducir manualmente un determinado valor, seleccionaremos este de una lista acotada de valores. En caso de campos booleanos (Si/No) podemos optar por una casilla de verificación. También podemos definir campos que se rellenen automáticamente como el campo fecha y hora que recoge estos datos del mismo dispositivo móvil o el campo fotografia que pude conectarse a la cámara de fotos.
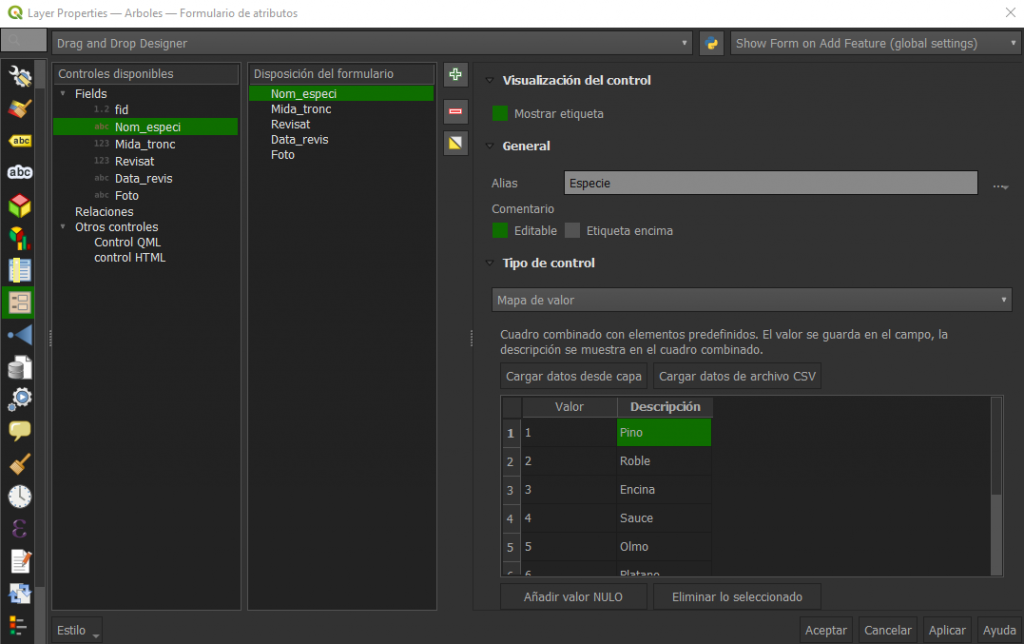
Para saber más sobre la preparación de formularios con QGIS recomendamos la lectura de Las ventajas del trabajo con formularios en QGIS de Lluís Vicens en este mismo blog.
Otros aspectos que podemos configurar en nuestro proyecto es la extensión y nivel de zoom que se mostrará por defecto, simbolización y estilos, marcar capas que serán de lectura o solo identificables, pero no editables. También en el caso de capas de líneas y polígonos podemos habilitar la función de autoensamblado para conectar líneas y vértices que se encuentren por debajo de un margen de tolerancia.
Configurar y empaquetar el proyecto para QField
Una vez preparado el proyecto crearemos un paquete con este y las capas que forman parte de él. Independientemente del formato de la fuente de datos, todas las capas se almacenan en un archivo Geopackage. Antes de empaquetar el proyecto para QField, deberemos realizar una serie de configuraciones.
Definir carpetas de exportación e importación
En primer lugar, en el menú QFieldSync > Preferencias definiremos un directorio de exportación y otro de importación de los proyectos de QField. De esta manera cuando empaquetemos un proyecto se guardará en la carpeta de exportación. De la misma forma cuando descarguemos los datos de campo de nuestra sesión con QField, será aconsejable guardar el proyecto en la carpeta de importación. Esto nos permitirá tener un mejor control de versiones y cambios realizados.
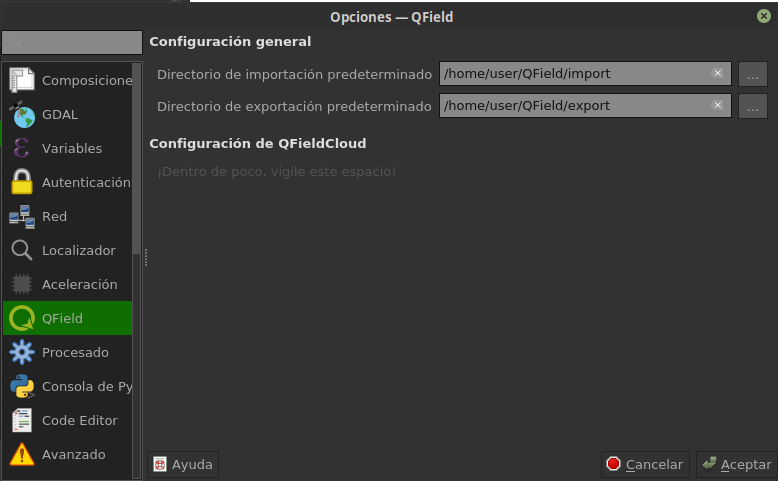
Configurar proyecto QField
En la ventana de diálogo Configurar proyecto dentro del menú QFieldSync acabaremos de configurar las capas del proyecto en QField. En el cuadro de diálogo se muestran listadas las capas que forman parte del proyecto. Podemos bloquear las geometrías de aquellas capas que no deben editarse, evitando así modificarlas por error durante el trabajo de campo.
Por otro lado, podemos definir una acción individual para cada capa.
Acciones sobre capas
- copiar: La capa se copiará en la carpeta del paquete. Esta opción sólo está disponible para capas basadas en archivos, no para aquellas que forman que forman parte de una base de datos como PostGIS.
- ninguna acción: Esta opción solo está disponible para capas no basadas en archivos como WMS, WFS o bases de datos PostGIS. Las capas no se copian en el paquete, sino que se accede a ellas mediante una conexión remota y en el caso de PostGIS o WFS pueden editarse de forma remota.
- mantener existente (copiar si falta): Si estamos reutilizando un paquete ya existente y solo queremos modificar algunas capas del proyecto podemos indicar que utilice la capa ya existente en el proyecto y solo copie aquellas nuevas capas que se han añadido.
- edición fuera de línea: Está opción está especialmente pensada para capas de una base de datos cuando se trabaja sin conexión. Se hace una copia de trabajo de la capa dentro de la carpeta del paquete. Cada cambio que se hace en el proyecto empaquetado durante el trabajo se anota en un registro de cambios. Cuando después del trabajo de campo se sincronicen los cambios, los cambios anotados en este registro se aplicarán a la base de datos principal.
- eliminar: la capa se elimina del proyecto. Esto se hace cuando nos interesa utilizar la capa como mapa base, pero no se va a trabajar con ella.
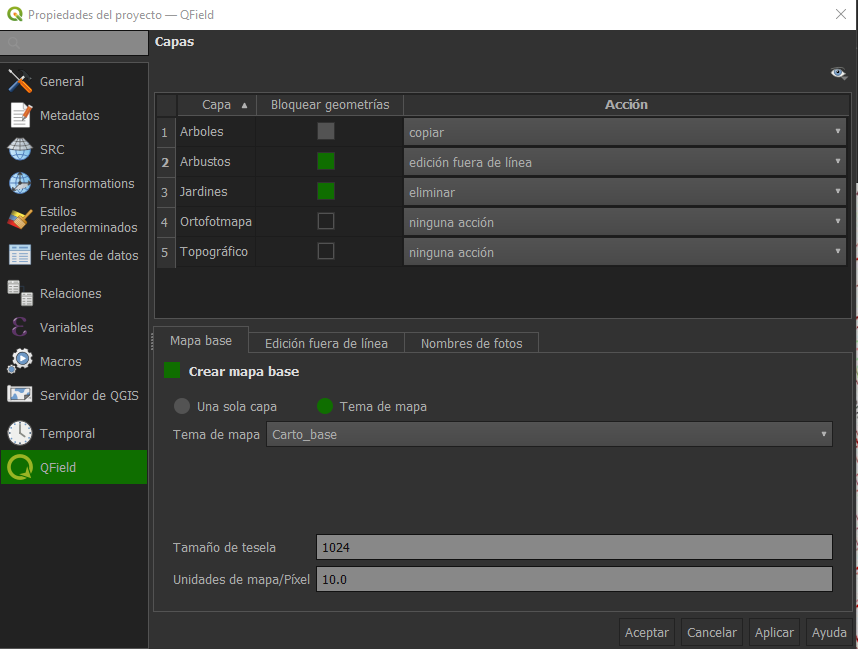
Otras opciones de configuración
Además de la configuración de las capas tenemos unas pestañas con las siguientes opciones:
- Mapa base: Permite definir un mapa base o cartografía de referencia que puede ser tanto una imagen raster como una o varias capas vectoriales que tengamos cargadas en el proyecto. Esto es útil cuando no tenemos conexión a internet desde nuestro dispositivo móvil. En caso contrario resulta más útil una conexión a un servicio de cartografía u ortofotos online, el cual nos ofrecerá una mejor calidad y resolución.
- Edición fuera de línea: Si activamos esta opción solo se copiarán en el paquete los datos correspondientes a la zona de interés o de trabajo que se corresponde con el zoom de la vista. Esto resulta muy útil cuando se trabaja con capas que contienen muchos datos y por tanto resultan muy pesada.
- Nombres de fotos: indicaremos la carpeta y la estructura del nombre de las fotos que vayamos tomando con el dispositivo.
Empaquetar proyecto
Una vez realizados los pasos anteriores ya podemos empaquetar el proyecto para QField. Para ello tan solo debemos seleccionar esta opción en el menú de QFieldSync o clic en el botón correspondiente.
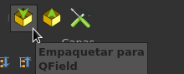
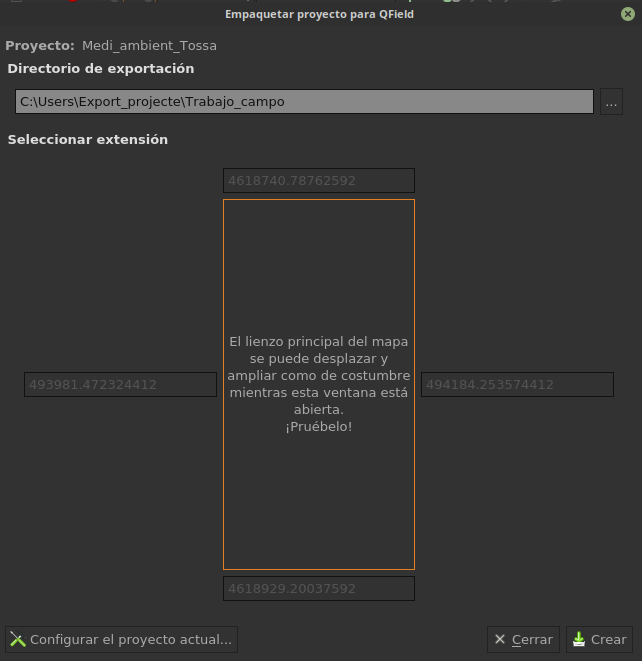
Se crea en el directorio indicado una carpeta que contiene el archivo de proyecto con extensión QGS y un geopackage (archivo data.gpkg) que contiene las capas incluidas en el proyecto. Seguidamente conectaremos nuestro dispositivo al equipo y copiaremos la carpeta de proyecto en la memoria interna (nunca en la tarjeta SD) de nuestro dispositivo.
Trabajo de campo con QField
Una vez copiado el proyecto en nuestro dispositivo ya estamos en disposición de comenzar la recogida o revisión de datos en campo. Para ello, abriremos QField y buscaremos el proyecto en la lista de recientes o como archivo local. En caso de haberse copiado en la memoria externa (SD) solo podremos leerlo, pero no editar los datos.
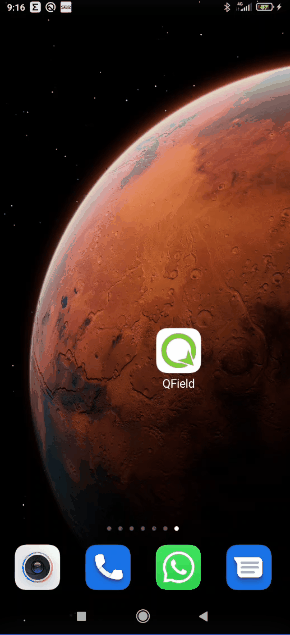
Si es necesario podemos realizar algunos ajustes en QField desde Configuración
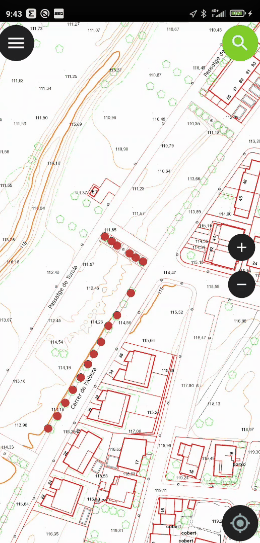
Dentro del proyecto podemos optar por trabajar en modo exploración o modo edición.
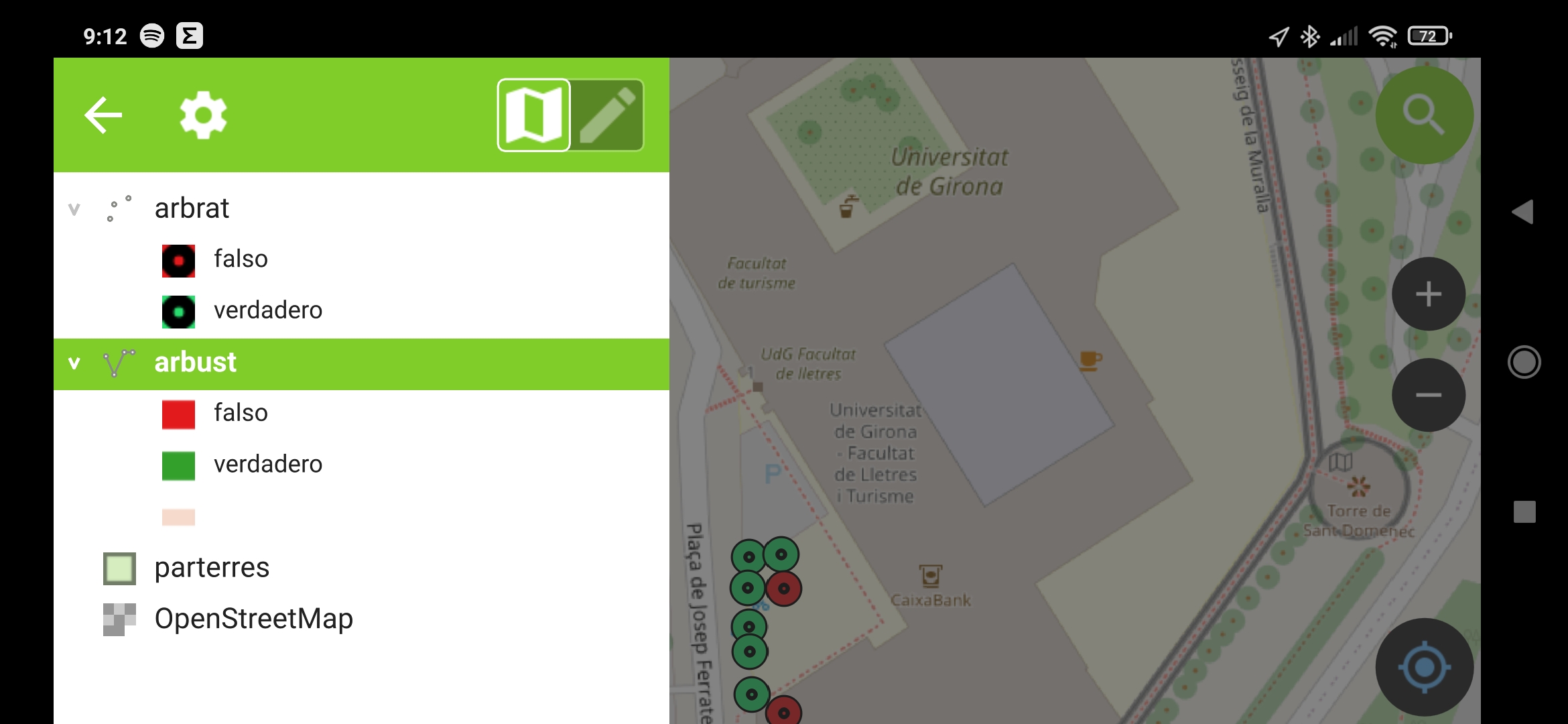
.
Modo exploración
Trabajaremos en modo exploración para consultar los datos, navegar sobre el mapa, mostrar u ocultar capas, abrir la tabla de atributos de la capa, etc. Si necesitamos añadir o modificar los atributos de los elementos de una capa también puede hacerse desde este modo. A continuación, se muestran algunas imágenes animadas de diferentes opciones del modo exploración:
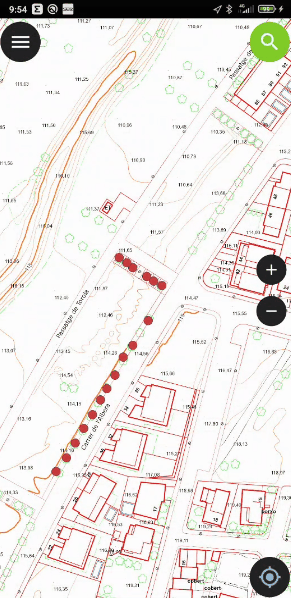
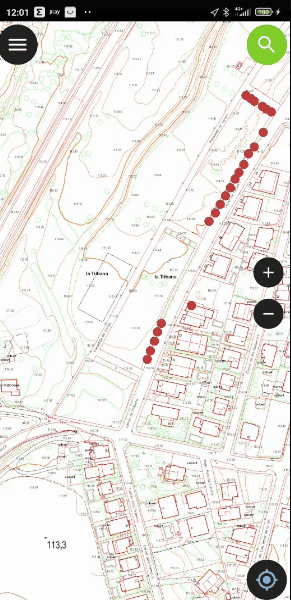
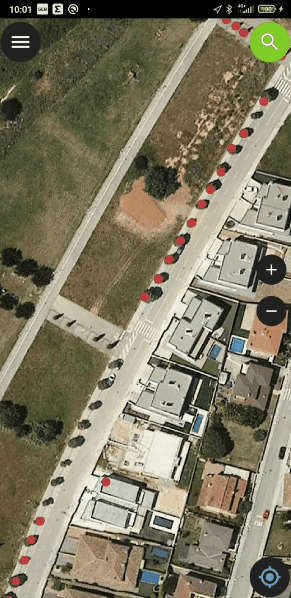
Como se ha dicho, en el modo exploración podemos editar los atributos de los elementos de una capa, nunca las geometrías. Para ello haremos clic en el elemento para seleccionarlo, abriremos el formulario y clic en el icono que representa una A con un lápiz.
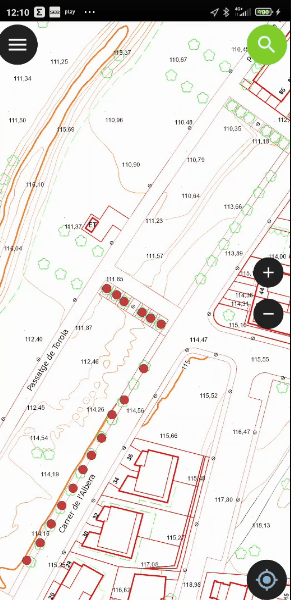
Se pueden editar los atributos de dos o más elementos de forma simultánea. Esto es útil cuando los atributos de una serie de elementos son iguales. De esta manera solo tenemos que entrar los atributos una sola vez. Para hacer una multiedición seleccionaremos uno de los elementos, activamos la opción Toogle Feature Selection, seguidamente seleccionamos el resto de elementos cuyos atributos queremos modificar y clic en el botón de edición de atributos (la A con un lápiz).
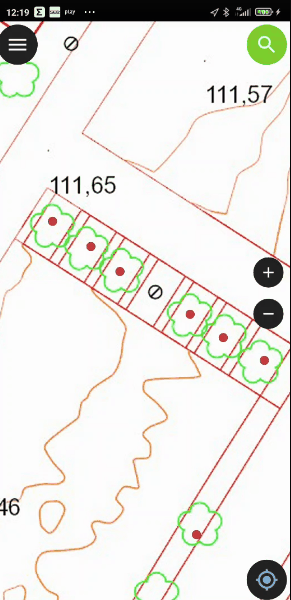
Modo edición
El modo edición solo se utilizará cuando tenemos que editar geometrías: añadir, eliminar, desplazar, modificar, etcétera. Qfield permite añadir elementos puntuales, lineales y de polígono.
Añadir puntos o vértices
Para añadir un punto o un vértice de una línea o un polígono tan solo debemos centrar el cursor (circulo con el signo más) en el punto donde queremos añadir el punto y clic en el botón verde con el signo + situado en la esquina inferior derecha de QField. Si tenemos activado el GPS (botón situado encima del verde), la vista seguirá nuestra localización y el cursor se situará sobre nuestra posición.
Una vez añadido un nuevo elemento a la capa, se abre el formulario para la entrada de los atributos de dicho elemento.
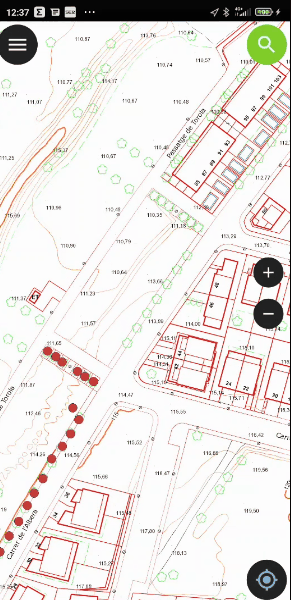
Si al entrar los atributos en el formulario activamos la casilla de verificación que hay al lado de cada entrada, dicho atributo será el valor por defecto en los siguientes elementos que añadamos a la capa.
Desplazar puntos o vértices
Para modificar la localización de un punto o vértice pulsamos sobre él, seleccionamos el número de atributo y clic sobre la herramienta de vértices (una línea con un lápiz). Seguidamente hacemos clic en el botón verde con tres puntos horizontales, desplazamos el cursor a la nueva ubicación y volvemos a hacer clic en el botón verde (ahora se muestra como una línea con un vértice en medio) y otro clic en el botón verde para confirmar o el rojo si queremos deshacer el cambio.
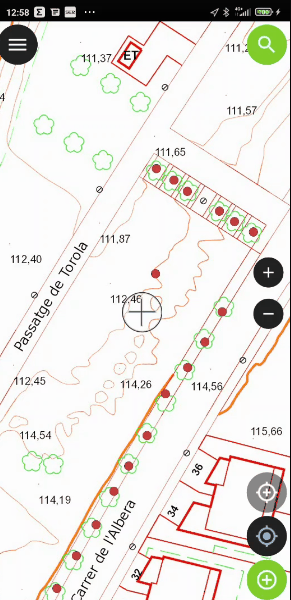
Borrar un elemento
Para borrar un elemento tan solo debemos seleccionarlo en la vista, hacer clic en su atributo y abrir el menú contextual (botón de tres puntos verticales) donde seleccionaremos la opción Borrar objeto.
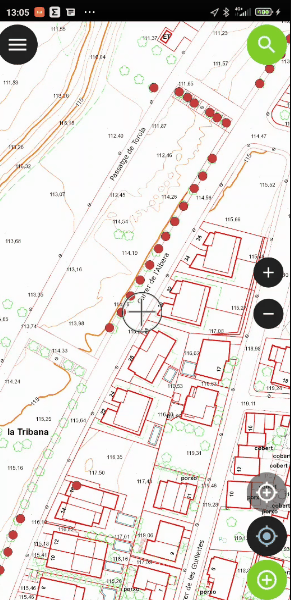
Para borrar dos o más elementos a la vez, se seguirá el mismo procedimiento que cuando queríamos editar los atributos de varios puntos. Seleccionamos un punto haciendo clic sobre él, en el menú contextual (botón tres puntos verticales) activamos Toogle Feature Selection, seguidamente seleccionamos el resto de elementos cuyos atributos queremos borrar. Volvemos al menú contextual y clic en Borrar objeto(s) seleccionado.
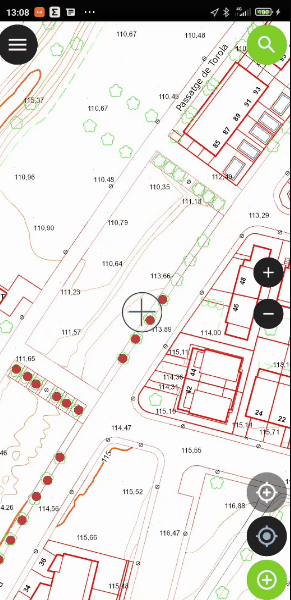
Sincronizar desde QField
Una vez hemos finalizado el trabajo de campo deberemos importar el proyecto de QField a nuestro ordenador y sincronizar los datos recogidos con los que ya teníamos en local de forma que estos últimos incorporen los cambios.
En primer lugar, conectaremos nuestro dispositivo móvil al ordenador y copiaremos la carpeta que contiene el proyecto, los datos y las fotos realizadas en el directorio de importación predeterminado que habíamos definido en el apartado Configurar y empaquetar el proyecto QField.
Por último, iremos al menú QFieldSycn y seleccionaremos la opción Sincronizar desde QField o directamente desde el botón equivalente. Seleccionamos el proyecto de QField en el que hemos estado trabajando y clic en el botón Sincronizar. Al cabo de unos segundos todos los datos que teníamos en local se actualizan con los datos recogidos en el campo. Podemos abrir las tablas de atributos de las capas para ver como los campos se han actualizado con datos como la fecha de revisión, la foto, etc.
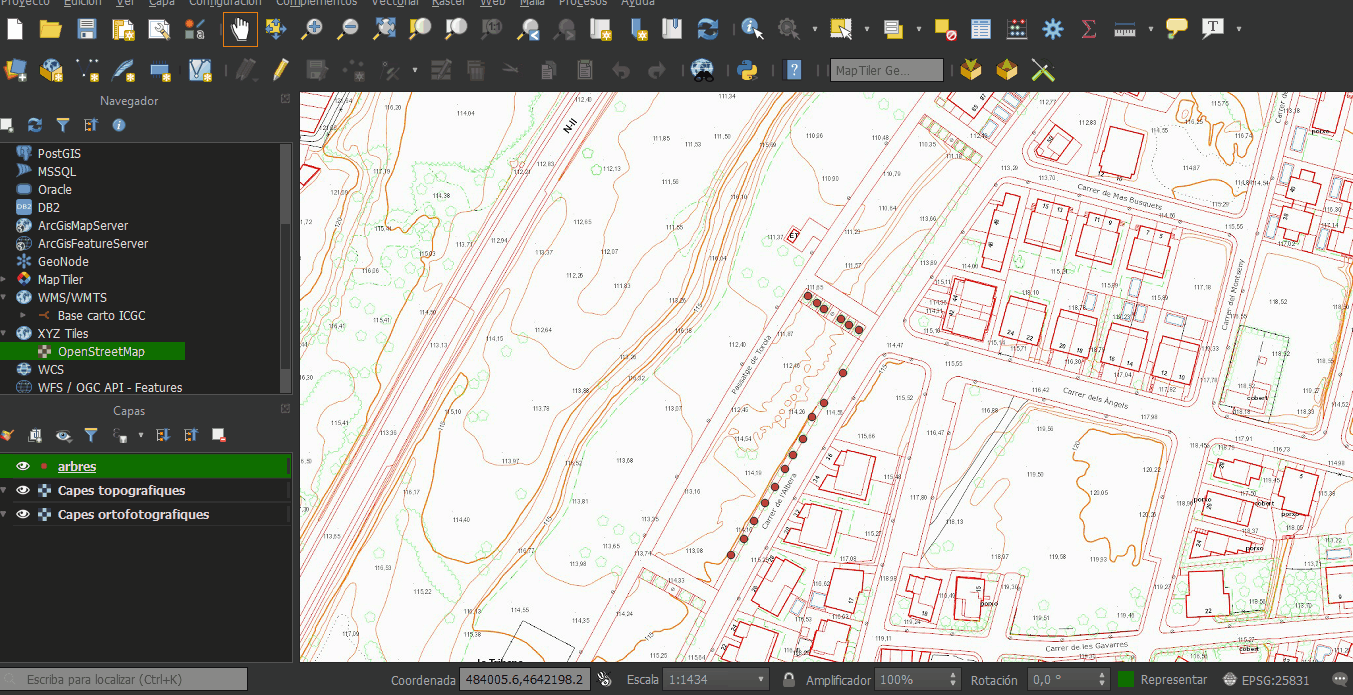
Como recomendación final indicar que siempre es conveniente guardar una copia de seguridad de nuestros datos locales antes de realizar la sincronización para tener un control de versiones.
Conclusiones
En este post hemos visto el flujo de trabajo con QField y su interacción con QGIS, así como las principales funciones de exploración y edición de datos. Sin embargo, QField tiene otras muchas funciones y opciones que pueden resultar muy útiles y que por razones de espacio no se han visto aquí. Para profundizar más sobre el uso de QField recomendamos la consulta de la documentación en la página oficial.