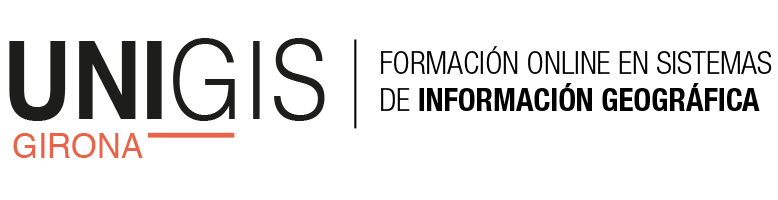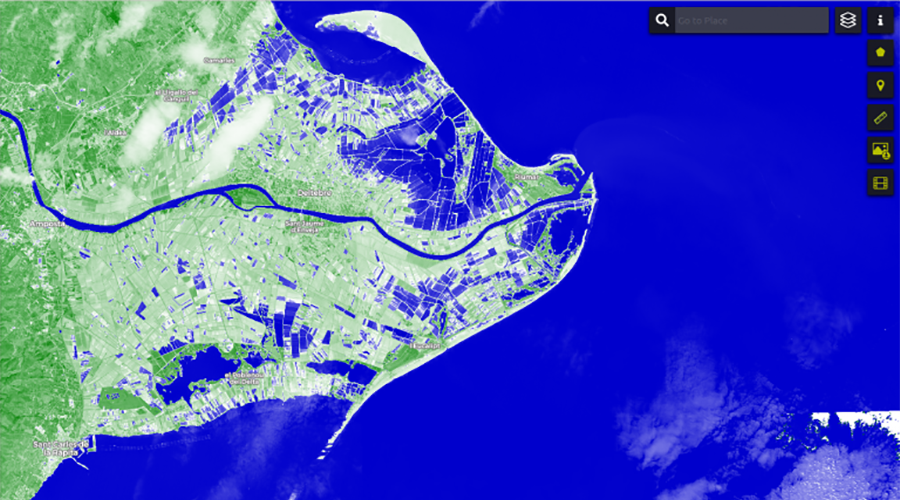
18 Feb 2020 Visualizar y descargar imágenes de satélite a través de EO Browser
Tal y como comentamos en el post anterior, Copernicus, el programa de observación de la Tierra, mostraremos a continuación las principales funcionalidades de EO Browser, uno de los portales para la visualización de imágenes de satélite.
Los programas de observación de la Tierra, como por ejemplo Copernicus o Landsat, generan un gran volumen de información. Para que nos hagamos una idea, la flota de satélites Sentinel genera diariamente 10 terabytes de datos. Disponer de herramientas que faciliten el acceso y la visualización a todos estos datos resulta de gran ayuda.
Introducción a EO Browser
EO Browser es un portal web, desarrollado por la empresa Sinergise, que permite la visualización de todo el catálogo de imágenes de los satélites Sentinel-1, Sentinel-2, Sentinel-3 y Sentinel-5P, pero también da acceso a algunos catálogos de imágenes de Landsat, Modis, Proba-V y GIBS.
Sin necesidad de registro previo, EO Browser permite visualizar toda esta amplia variedad de imágenes. Sin embargo, para tener acceso a algunas funcionalidades más avanzadas, como por ejemplo la creación de animaciones, es necesario darse de alta (de forma gratuita) al portal.
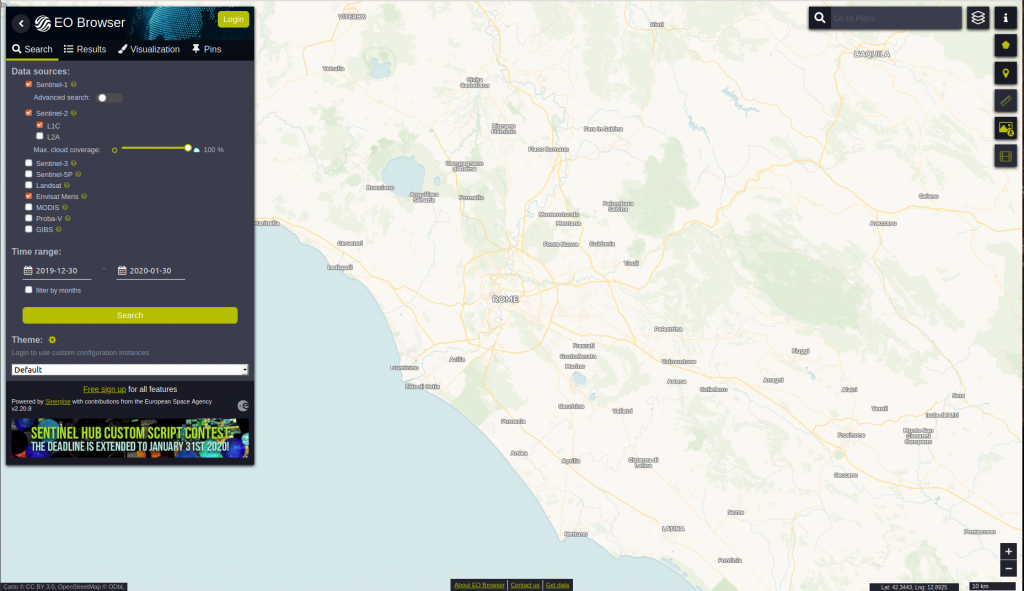
Búsqueda de imágenes de satélite en EO Browser
En el panel lateral izquierdo de EO Browser, en el menú Search, se encuentran las herramientas necesarias para la búsqueda de imágenes de los satélites disponibles. Vamos a realizar una búsqueda, por ejemplo, de la zona del Delta del Ebro con el objetivo de evaluar los efectos del temporal Gloria que tuvo lugar entre el 20 y el 26 de enero de 2020 en la península ibérica. Utilizaremos para ello imágenes del satélite Sentinel-2.
Centrad la vista del mapa a la zona del Delta del Ebro, y en el panel de búsqueda de imágenes, haced clic en el chekbox correspondiente a Sentinel-2 L2A.. En Time Range seleccionad las fechas 2020-01-21 y 2020-01-26. Finalmente, haced clic en el botón Search.
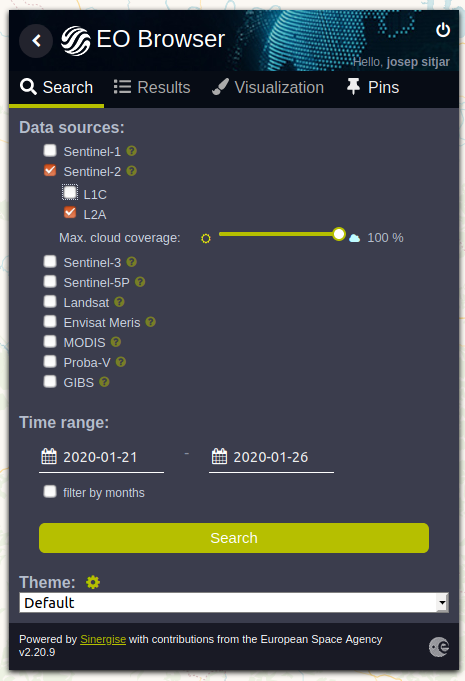
.
Obtendréis varios resultados, correspondientes a las escenas del Sentinel-2 que cubren la extensión de la vista del mapa entre las fechas indicadas. Buscad la correspondiente al 26 de enero, y haced clic en el botón Visualize. En la vista del mapa se cargará la imagen.
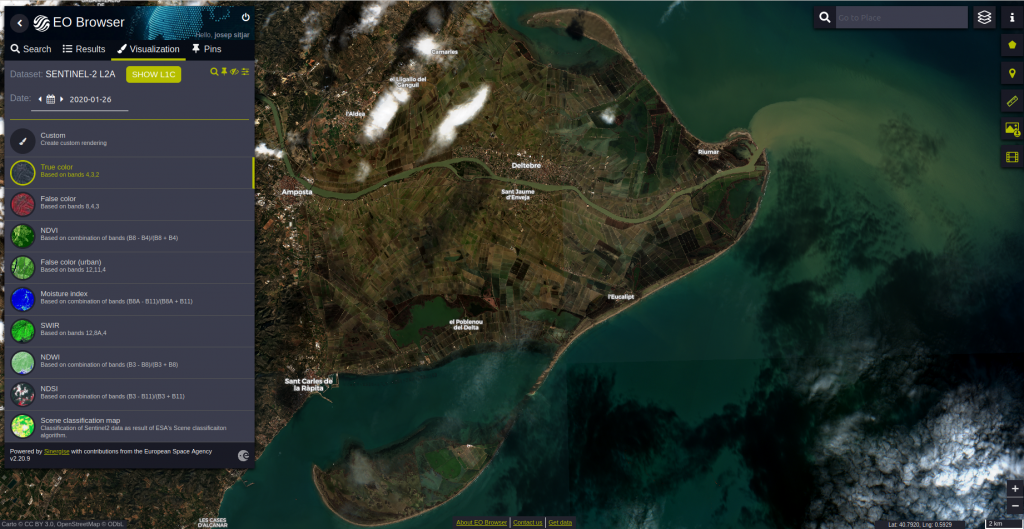
Índices y combinaciones de color
Los sensores a bordo de los satélites adquieren imágenes en diferentes rangos del espectro electromagnético. En el caso concreto del Sentinel-2, se adquieren imágenes en el canal azul, verde, rojo, NIR y SWIR. Operando con estas bandas, o bien realizando combinaciones de color RGB asignándolas a los canales correspondientes al Rojo, Verde y Azul, se puede extraer información muy valiosa. En este sentido, la aplicación EO Browser ofrece diferentes combinaciones e índices predefinidos, que pueden aplicarse con un solo clic sobre la imagen seleccionada.
Uno de estos índices es el NDWI (Normalized Difference Water Index), que permite visibilizar las masas de agua y las zonas con una elevada saturación de humedad. En un post anterior ya mostramos como calcular este índice utilizando el software SNAP: Identificar la presencia de agua con imágenes Sentinel-2.
Desde el panel lateral del EO Browser (en la pestaña Visualización) haced clic a NDWI. Observaréis cómo cambia la paleta de color asignada a la imagen, pudiendo así visualizar en color azul las zonas cubiertas de agua.

Utilizando la combinación disponible en falso color (basada en las bandas 8, 4 y 3 de Sentinel-2) también podréis visualizar con facilidad las zonas con presencia de agua.
Comparación de imágenes de satélite
Comparar las imágenes del Delta del Ebro anteriores y posteriores al paso del temporal Gloria, nos dará una mejor aproximación de los cambios producidos. En el menú lateral derecho de la aplicación EO Browser, encontraréis la herramienta Create timelapse animation. Haced clic encima de ella y se abrirá una ventana en la que podréis seleccionar las imágenes que formarán parte de la animación o timelapse.
Si no os aparecen las imágenes que deseáis, podéis utilizar el filtro para buscar entre un nuevo rango de fechas.
De entre todas las imágenes que os aparezcan, seleccionad aquellas que queréis que formen parte de la animación. En este caso, una anterior al temporal (por ejemplo, 6 de enero de 2020) y una posterior (26 de enero de 2020).
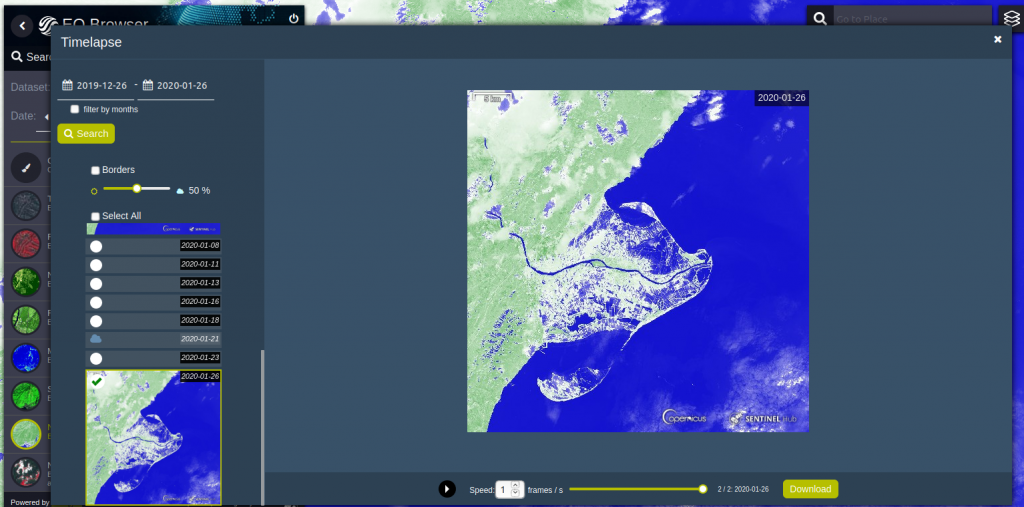
Haciendo clic en el botón Download podréis descargar la animación en formato GIF.
Tened en cuenta que la combinación de bandas o indicador utilizado en el timelapse, será el mismo que hayáis seleccionado desde el menú de Visualización. Si por ejemplo queréis realizar una comparativa de imágenes utilizando una combinación en falso color, deberéis salir del timelapse y seleccionar la combinación correspondiente. Cuando volváis al menú para llevar a cabo el timelapse, visualizaréis también las imágenes en falso color.
Otras funcionalidades de la aplicación
Además de la visualización de imágenes de satélite, la aplicación EO Browser ofrece otras funcionalidades muy interesantes. Veamos a continuación algunas de las más destacadas.
Imágenes favoritas
Haciendo clic en Pin to your favourite items podréis almacenar una visualización como favorita. De este modo, la podréis recuperar muy rápidamente a través del menú Pins.

Descargar imagen
Utilizando el botón Download image podréis descargar en formato imagen (.png, .jpg, .tiff) la combinación de bandas o el índice que queráis para una escena concreta.

Pero también os podréis descargar las bandas originales que conforman la escena y que podréis utilizar en otros programas para el análisis de imágenes de satélite o tratamiento de la información geográfica, como por ejemplo QGIS.
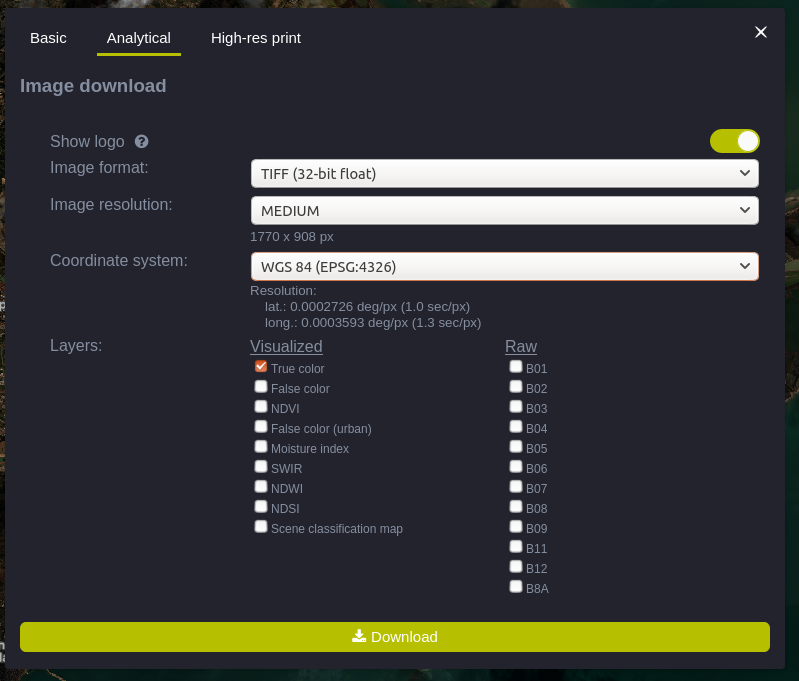
Dibujar área de interés
La herramienta Draw area of interest permite digitalizar un polígono en cualquier parte del mapa, y obtener estadísticas relativas a los valores de los indicadores disponibles (NDWI, NDVI, NDSI e índice de humedad).
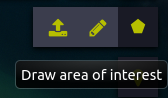
Con el índice NDWI aplicado sobre la imagen, digitalizad un polígono que cubra alguna de las parcelas de cultivo de arroz del Delta del Ebro. A continuación haced clic al botón Statistical Info (simbolizado con un gráfico). En el mapa se mostrará un gráfico con el valor medio de este indicador correspondiente a los pixeles de la parcela digitalizada, así como los valores registrados en los últimos meses y años.
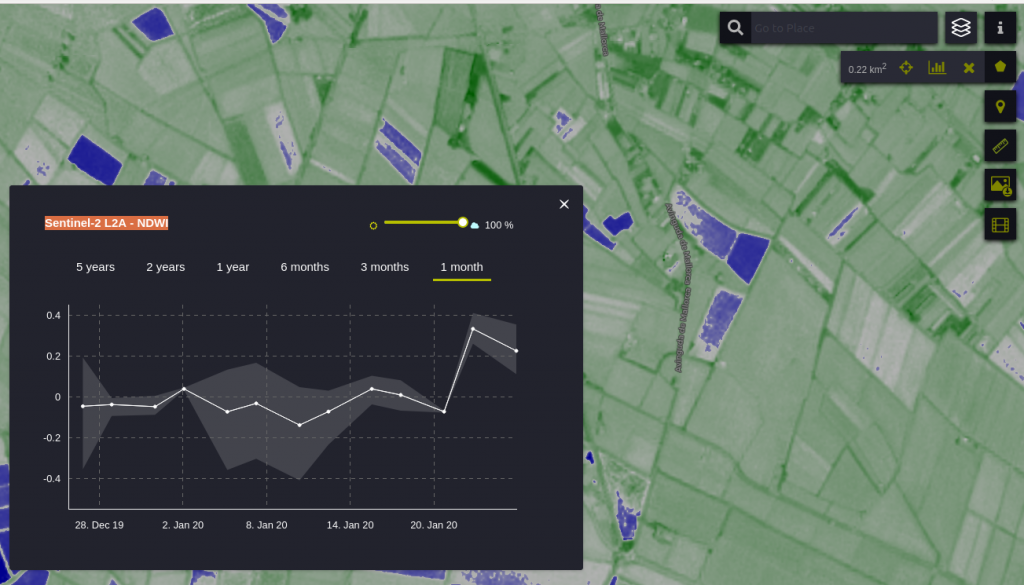
Índices y combinaciones de bandas personalizados para la visualización de imágenes de satélite
Los índices y las combinaciones de bandas implementados por defecto en la aplicación y que podemos aplicar sobre el conjunto de imágenes de satélite, son relativamente limitados. Como habréis visto, está disponible el índice NDWI, el NDVI, el NDSI, el índice de humedad del suelo, y las combinaciones en color natural, falso color y SWIR,
En el caso que nos resulte necesario implementar otras combinaciones de bandas, EO Browser dispone de una interfaz gráfica para ello. Se encuentra disponible a través del menú Custom, junto a las demás opciones de visualización.
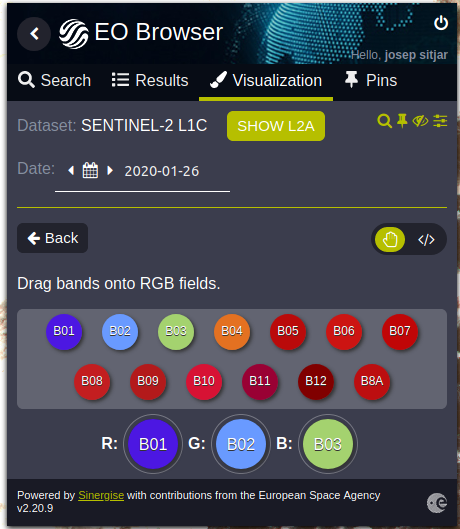
Simplemente hay que arrastrar cada una de las bandas a los respectivos canales Rojo, Verde y Azul, obteniendo así una nueva visualización de las imágenes de satélite.
Desde este mismo entorno, haciendo clic en el símbolo </> accederéis a una ventana en la que podéis crear vuestros propios scripts. Utilizando lenguaje javascript, podréis implementar indicadores personalizados, acceder al valor de pixel de la imagen y aplicar nuevas combinaciones de bandas. Se trata de una herramienta muy potente que os permitirá sacar el máximo provecho a las imágenes disponibles.
En este repositorio de github tenéis disponibles algunos scripts: https://github.com/sentinel-hub/custom-scripts
Imágenes radar
El proyecto Copernicus cuenta con la constelación de satélites Sentinel-1, que incorporan un sensor radar. Este sensor activo permite capturar datos aun habiendo presencia de nubes, lo que resulta muy útil en determinadas ocasiones.

Para evaluar los efectos del temporal Gloria sobre el Delta del Ebro, contar con este sensor permitió disponer de imágenes mientras la borrasca estaba aún activa y, por lo tanto, la zona objeto de estudio cubierta de nubes. Utilizando el sensor óptico a bordo del Sentinel-2 hubiera resultado imposible.
Todas las funcionalidades relativas a la creación de timelapses y descarga de imágenes del EO Browser que hemos visto para el Sentinel-2 están también habilitadas para las imágenes del Sentinel-1.
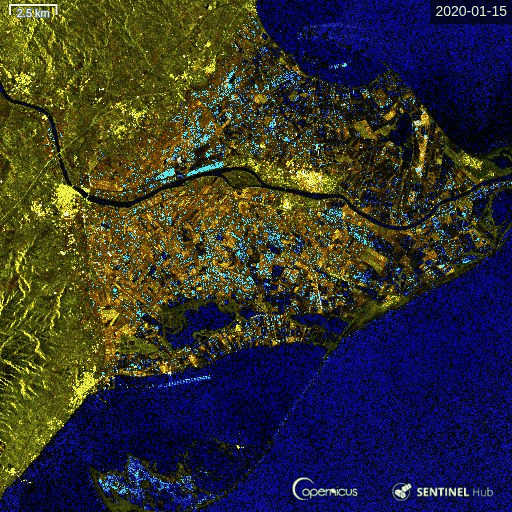
Conclusión
En este post hemos visto como visualizar y descargar imágenes Sentinel a través de un portal web como el EO Browser.
Esta aplicación permite acceder y visualizar todo el repositorio de imágenes Copernicus de una forma muy rápida e intuitiva. También facilita enormemente la aplicación de índices y la realización de diferentes tipos de composiciones.
En un próximo post vamos a mostrar otras vías de acceso a las imágenes Sentinel, a través del portal Open Access Hub, y también como proceder a la descarga masiva de imágenes mediante una API.